| Now Shipping! – The EyeLink 3; combined head and eye tracking at up to 1000 Hz. |
License Key Activation
First, download and install the software you'd like to use your license with.
* Note that for Experiment Builder, the license is only required to build projects. Once a project has been deployed the license is not required for data collection with that deployed project.
Next, run the Install HASP Driver that came with the software to install the necessary drivers for the license key to be recognized.
- Windows - Start menu -> All Programs -> SR Research -> Install HASP Driver
- MacOS: - /Applications/EyeLink Data Viewer/Install HASP Driver.app or /Applications/Experiment Builder/Install HASP Driver.app
-
Follow the instructions below to activate/enable your particular type of license key.
Finally, verify your license by opening the SR Research License Manager.
- Windows: - C:\Program Files (x86)\SR Research\Common\SRLicense.exe
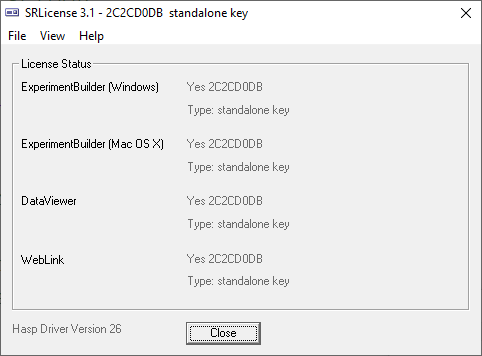
- MacOS: - /Applications/EyeLink Data Viewer/License Manager.app or /Applications/Experiment Builder/License Manager.app
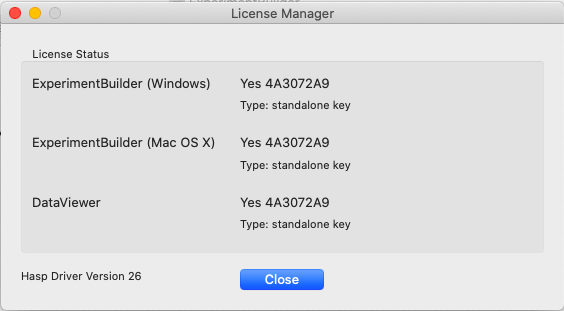
You should see the word "YES" appear next to the name of the software that your license covers. Time-limited keys will also display the expiry date of that license.
- Windows: - C:\Program Files (x86)\SR Research\Common\SRLicense.exe
USB License Keys
As long as the above-mentioned driver is installed there are no additional steps necessary. The LED in the back of the key should glow a solid red when the key is properly recognized. If the key is not glowing, please check your driver installation or try another USB port. Note that the software can be installed on as many computers as you want and the Hardware keys can be portably moved from PC to PC but must be plugged in when the software start and remain plugged in during usage for the software to operate in licensed mode.
Software License Key Installation
Windows
Once you've followed all the steps mentioned above, click the Windows start button and scroll down to the SR Research entry again, then select License Manager:

While connected to the Internet, from the License Manager click File >> Activate, paste in the activation code provided, and click OK.
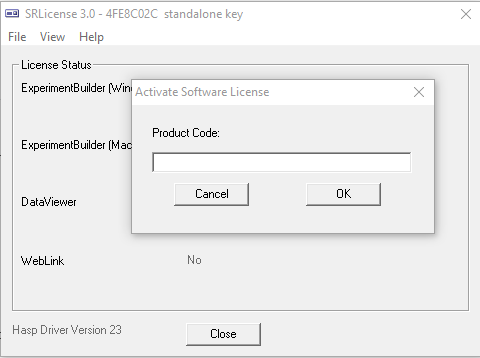
MacOS
Once you've followed all the steps mentioned above, open the "LicenseManager.app" that is located in the /Applications/EyeLink Data Viewer /or /Applications/Experiment Builder. folder. You can also locate it using Spotlight.
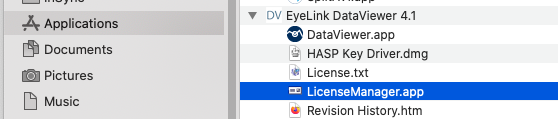
While connected to the Internet, from the License Manager click File >> Activate, paste in the activation code provided, and click OK.
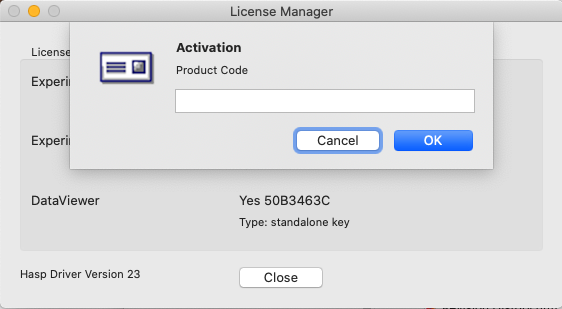
Network License Keys
On the client-side, simply open the License Manager application mentioned above and select the File Menu -> Enable Net Key to allow the client machine to utilize a remote license on the same network.
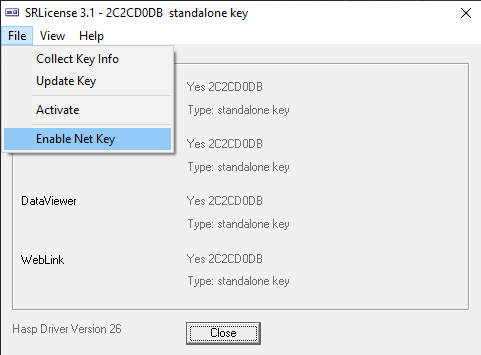
For the Server side setup which would provide the licenses to the clients please contact support@sr-research.com for configuration instructions.
